
Bilgisayarınızı yoğun bir şekilde kullanıyorsanız zamanla yavaşladığını görebilirsiniz. Eğer Windows 10 kullanıyorsanız ve bilgisayarınızın performansının düştüğünü fark ettiyseniz bu sorun için üretilen yazılımlar ve bilgisayarınızda yapabileceğiniz ufak donanım değişiklikleri ile bu sorunu çözebilirsiniz.
Windows 10’da hali hazırda birçok hızlandırma seçeneği zaten bulunsa da bilgisayarda yaptığınız değişiklikler, ekleyip sildiğiniz dosyalar ve klasörler, programların ve tarayıcıların bıraktığı cache dosyaları gibi birçok gereksiz doküman bilgisayarınızı yavaşlatacaktır.
Neyse ki bilgisayarınızın çok daha hızlı olmasını sağlayabileceğiniz yöntemler bulunmaktadır. İşte size bilgisayar hızlandırmak için 10 etkili yöntem.
Sistem tarafından gönderilen güncellemeler bilgisayarınızın performansını artırmak için en basit yöntemdir. Windows 10 güvenlik açıklarını kapatmak ve performans iyileştirmeleri yapmak için düzenli olarak güncellemeler sunmaktadır. Bu güncellemeleri zamanında yüklerseniz sisteminizde oluşabilecek hataları düzeltir ve bilgisayarınızın daha sorunsuz çalışmasını sağlayabilirsiniz. Güncellemeleri yüklerken cihazın yeniden başlatılması gerekebilir. Bazı büyük güncellemeler, birkaç saat sürebilir, bu yüzden uygun bir zaman diliminde güncelleme yapmayı tercih edin.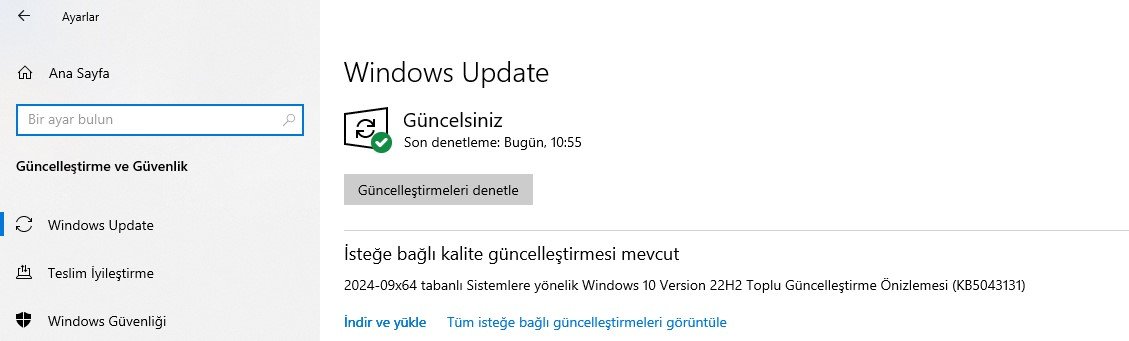
Windows güncellemelerini kontrol etmek için bilgisayarınızda Başlat > Ayarlar > Güncelleme ve Güvenlik > Windows Update > Güncellemeleri Kontrol Et yolunu izleyebilirsiniz. Mevcut güncellemeler varsa bunları yükleyin ve bilgisayarınızı yeniden başlatarak performansın artıp artmadığını fark etmelisiniz.
İlk bilgisayardan günümüze kadar bilgisayara reset atmak ve işiniz olmadığında kapatmak bilgisayarı hızlandırmanın en kolay yollarından birisi olarak kullanılıyor. Bazı Windows 10 kullanıcıları (özellikle oyuncular) bilgisayarlarını bazen günlerce kapatmayabiliyor. Bu durum bilgisayarın RAM donanımında biriken işlemlerin (cache) birikmesine ve sistemin yavaşlamasına neden olabiliyor. Haftada en az bir kez yeniden başlatmak faydalı olacaktır.
Bilgisayarınızı yeniden başlatırsanız biriken geçici dosyaların temizlenmesine yardımcı olur ve bilgisayarınızın belleğini temizlemiş olursunuz.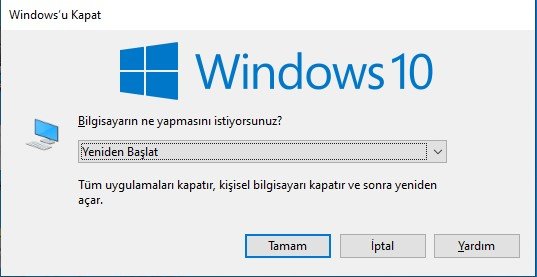
Bilgisayarınızı açtığınız anda arka planda birçok program ve sistem dosyaları çalışmaya başlar. Bunlar bilgisayarınızı yavaşlatır. Bilgisayarınızın yavaş açılmasına ve programlarda gecikmelere neden olur.
Bilgisayarınızın bu yavaşlamalardan kurtulmasını sağlamak için açılışta otomatik olarak başlayan uygulamaları devre dışı bırakmalısınız. Önemli bir programı yanlışlıkla devre dışı bırakmadığınızdan emin olun.
Bunun için: Bilgisayarınızın sol alt kısmında bulunan başlat (Windows simgesi) bölümüne sağ tıklayın ve görev yöneticisini seçin. Ya da CTRL+ALT+DEL tuşuna basıp açılan bölümde “Görev Yöneticisi” tıklayın. Açılan pencerede “Başlangıç” sağ tıklayarak “devre dışı” bırakın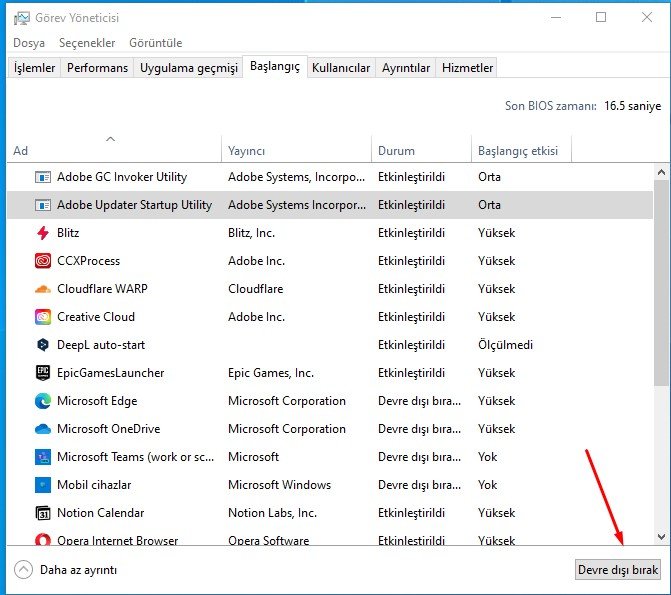
Bilgisayarınızda biriken geçici dosyalar tarayıcı önbelleği ve
indirilen dosyalar gibi gereksiz veriler zamanla disk alanını doldurarak performansı olumsuz etkileyecektir. Windows 10’un Disk Temizleme aracı bu gereksiz dosyaları temizleyerek bilgisayarınızın hızını arttıracaktır. Bu işlem ayrıca internet tarayıcılarının biriktirdiği çerez ve önbellek dosyalarını da temizler, böylece tarayıcı performansını da artırabilirsiniz.
Disk Temizleme aracını açmak için Başlat menüsünden arama çubuğuna Disk Temizleme yazmanız ve çıkan aracı çalıştırmanız yeterli olacaktır. Çalıştırdıktan sonra temizlenmesini istediğiniz dosyaları seçip işlemi başlatarak bilgisayarınızda yer açabilir ve bilgisayar performansınızı arttırabilirsiniz.
Bu konuda telefonunuzda da geçici dosyaları temizleyin şeklinde ara sıra bildirim alırsınız. Bilgisayar için de bu durum geçerlidir. Kullanmadığınız veya nadiren kullandığınız programların biriktirdiği geçici dosyalar da bilgisayarınızı yavaşlatır. Dolayısı ile bilgisayarınızda ne kadar gereksiz dosya varsa performansı o kadar etkilenecektir. Arka planda çalışan bazı virüs koruma yazılımları veya bloatware, farkında olmadan performansınızı etkileyebilir.
Kullanmadığınız programları kaldırmak için Denetim Masası > Programlar ve Özellikler yolunu izleyin. Açılan bölümde artık ihtiyaç duymadığınız programları ve uygulamaları kaldırabilirsiniz. Özellikle önceden yüklenmiş bloatware olarak bilinen gereksiz yazılımlar sistem performansını ciddi oranda yavaşlatabilir.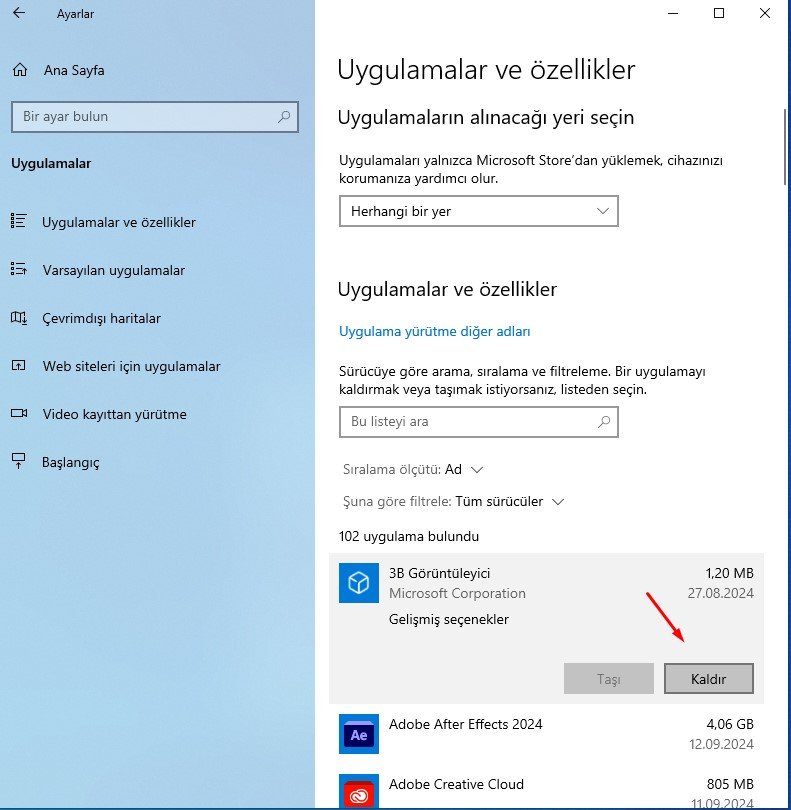
Windows 10 daha hoş bir kullanıcı deneyimi sunmak için birçok görsel efektlere sahiptir. Ancak bu efektler özellikle eski veya düşük donanıma sahip bilgisayarlarda performansı gerçekten yavaşlatabilir. Görsel efektleri kapatarak bilgisayarınızı hızlandırabilirsiniz. Özellikle düşük donanımlı bilgisayarlar için bu adım oldukça önemlidir.
Bunu yapmak için Bilgisayar simgesine sağ tıklayıp açılan ekrandan > Gelişmiş Sistem Ayarları > Gelişmiş > Performans Ayarları sekmesine gidin, burada Görsel Efektler sekmesinden En iyi performans için ayarla seçeneğini işaretleyerek gereksiz efektleri devre dışı bırakabilirsiniz.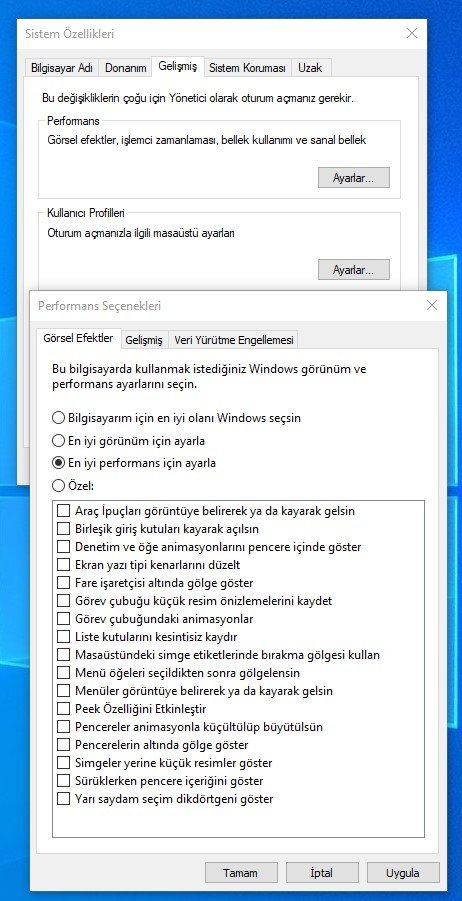
Windows 10 sisteminde başlat menüsü ve görev çubuğu gibi alanlarda görsellik için saydamlık efektleri yer alır. Bu görsel özellikler sistem kaynaklarını kullanarak bilgisayarınızın performansını yavaşlatabilir. Yalnızca sistem performansı çok düşük olan kullanıcıların bu özelliği kapatmaları önerilir, aksi takdirde kullanıcı deneyimi olumsuz etkilenebilir.
Saydamlık efektlerini kapatmak için Başlat > Ayarlar > Kişiselleştirme > Renkler menüsünden saydamlık efektlerini devre dışı bırakabilirsiniz. Böylece bu basit adımı uygulayarak bilgisayarınızın hızını artırmış olursunuz.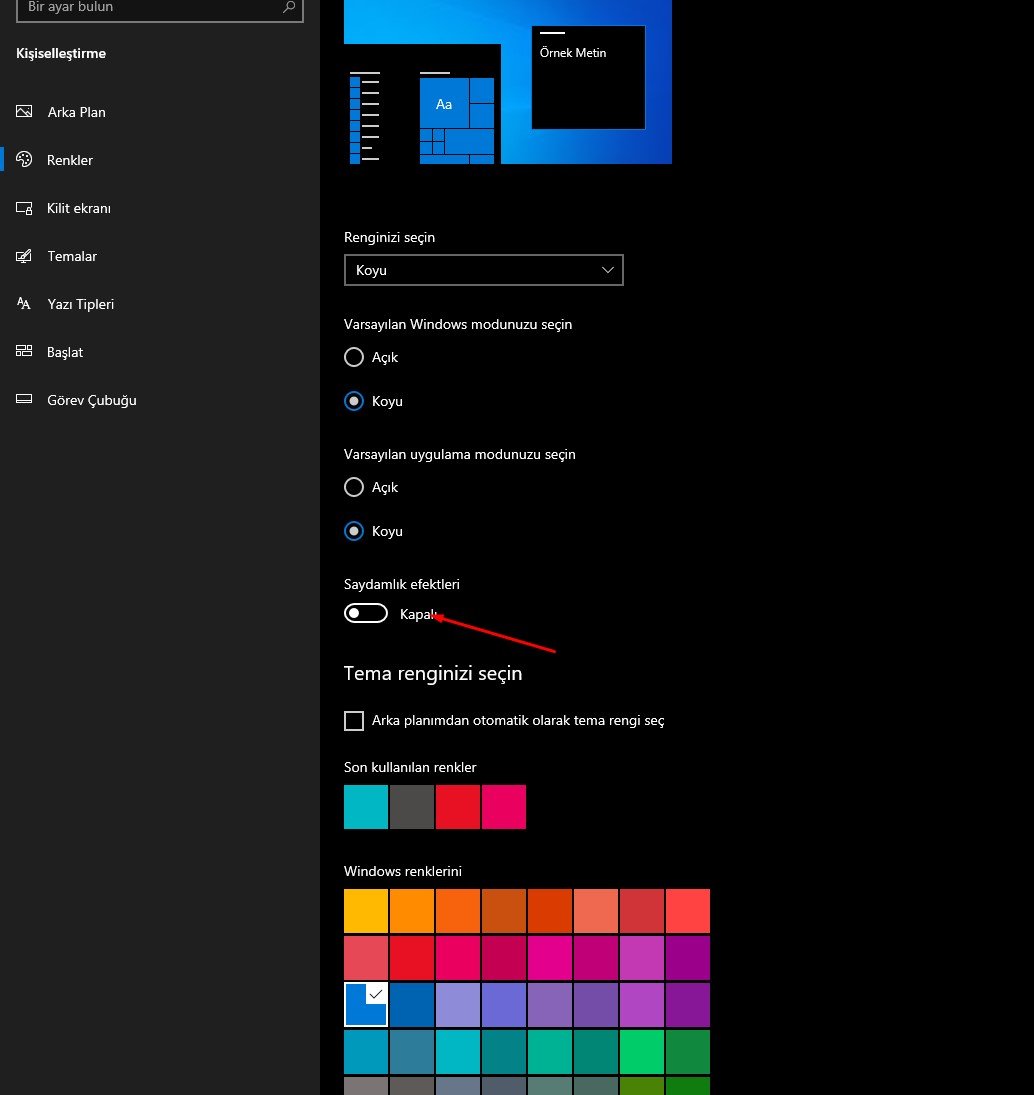
Windows 10 rutin sistem bakım işlemlerini arka planda otomatik olarak çalıştırır. Fakat bazı durumlarda bu bakımı siz manuel olarak başlatırsanız bilgisayarınızın performansız artacaktır. Sistem bakımı; disk birleştirme, gereksiz dosya temizliği ve virüs taraması işlemlerinin tümünü yapabilmenizi sağlar. Bu işlemi ayda bir kez manuel olarak çalıştırmak, uzun vadeli performans açısından faydalı olacaktır.
Sistem bakımını manuel olarak çalıştırmak için Denetim Masası > Güvenlik ve Bakım menüsüne gidin ve burada Bakımı Başlat seçeneğine tıklayarak bakım işlemini başlatırsanız sistemin optimize edilmesi sağlarsınız.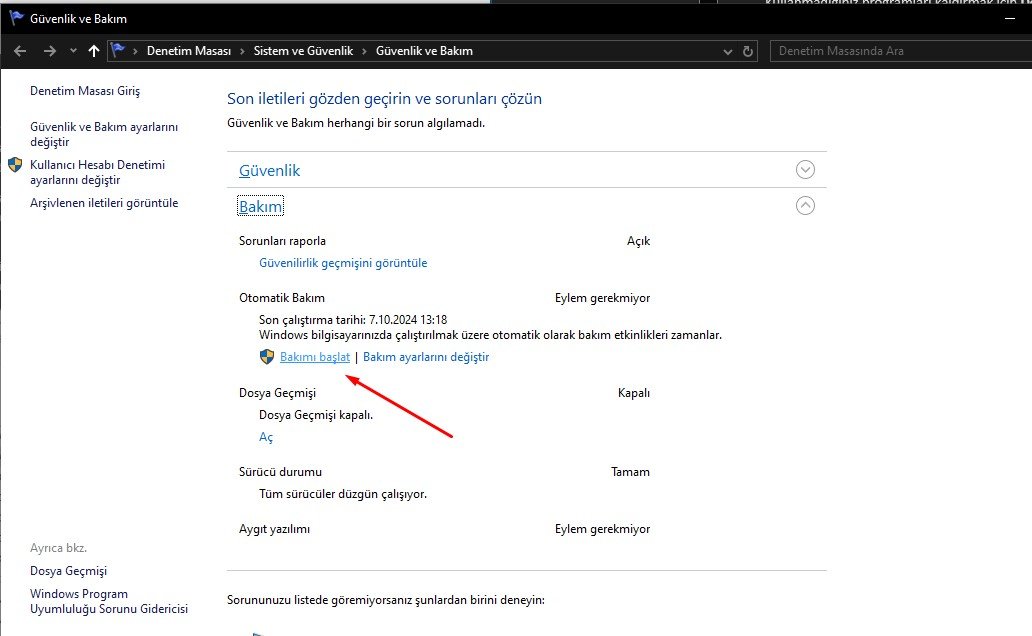
Bilgisayarınızda bulunan RAM miktarı sistem performansı üzerinde büyük bir etkiye sahiptir. Eğer bilgisayarınızda yoğun bir şekilde çalışırken bilgisayarınızın yavaşladığını fark ediyorsanız ve Özellikle 4 GB veya daha az RAM’e sahipseniz RAM kapasitesini 8 GB veya 16 GB’a yükselterek önemli bir performans artışı sağlayabilirsiniz. Yüksek RAM kapasitesi, özellikle grafik tasarım, video düzenleme ve oyun oynama gibi yoğun işlemler için önemlidir.
Hangi RAM tipine ihtiyacınız olduğunu öğrenmek için Görev Yöneticisi > Performans sekmesine bakabilirsiniz. Kendiniz değiştirecek donanım bilgisine sahip değilseniz bir teknik servisten yardım alabilirsiniz.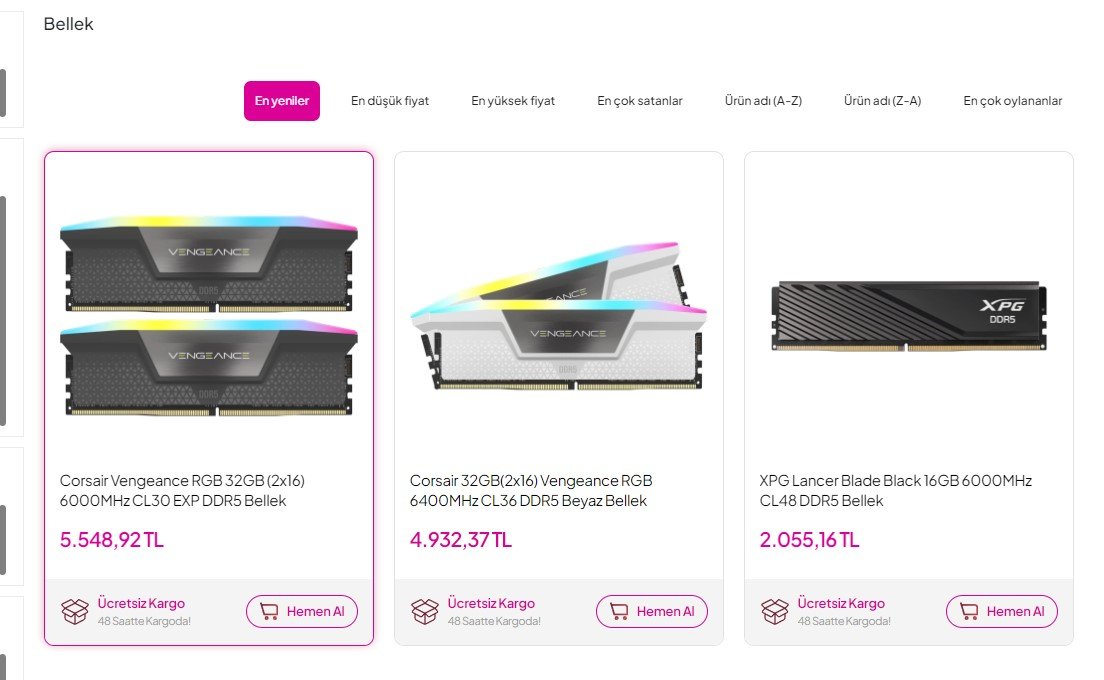
SSD bilgisayarınızın açılma hızını, programların yüklenme süresini ve genel sistem performansınız ciddi şekilde artırır ve veri aktarımı gibi işlemlerin de daha hızlı gerçekleşmesini sağlar.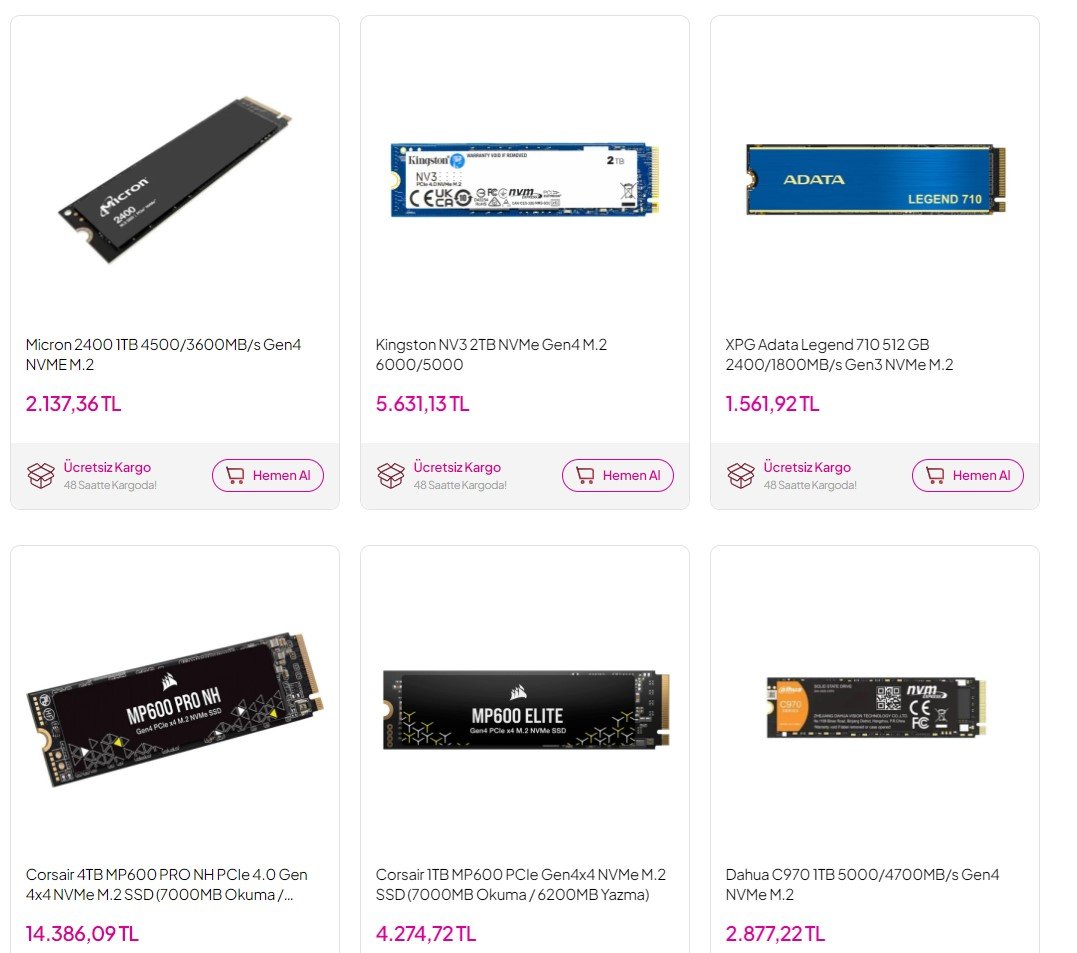
Windows 10 bilgisayarınızı hızlandırmak için bu 10 basit ve etkili yöntemi uygulayabilirsiniz. Düzenli bakım, gereksiz programları kaldırma ve donanım yükseltmeleri gibi adımlar, bilgisayarınızın performansını artırarak daha verimli çalışmasını sağlar. Sisteminizi optimize etmek için bu adımları izleyerek uzun vadede daha hızlı ve sorunsuz bir deneyim elde edebilirsiniz.